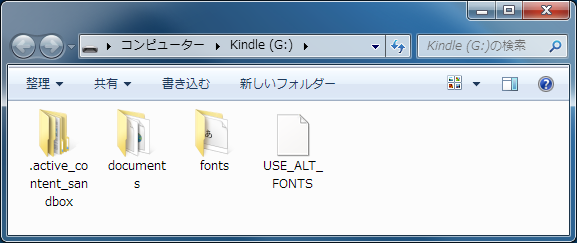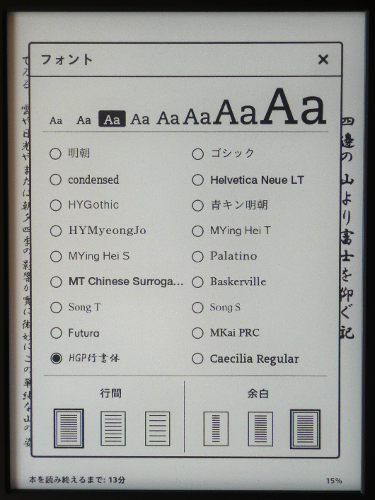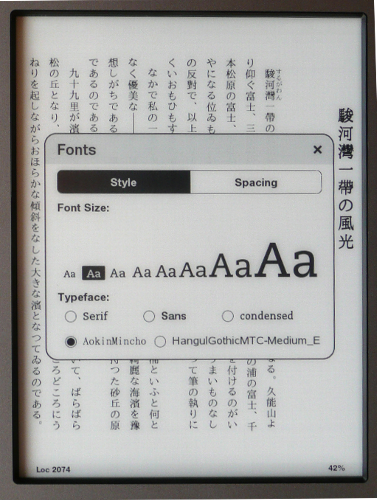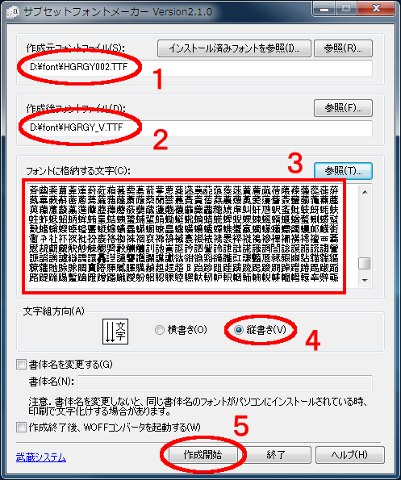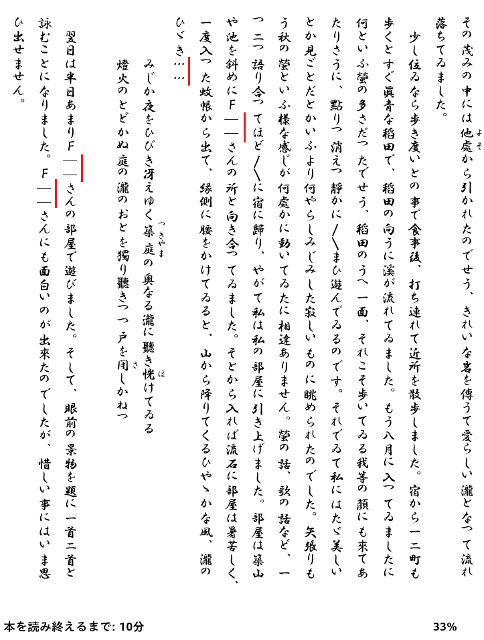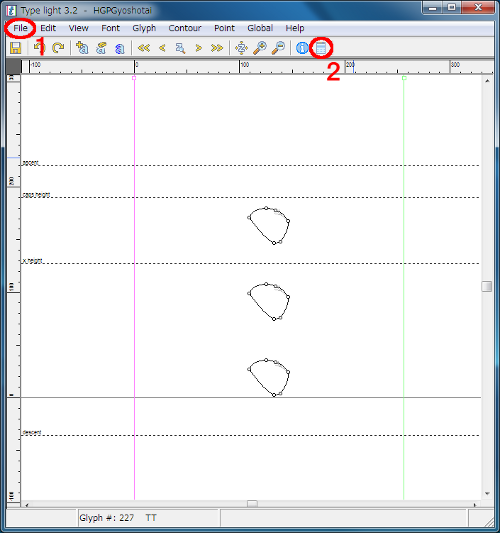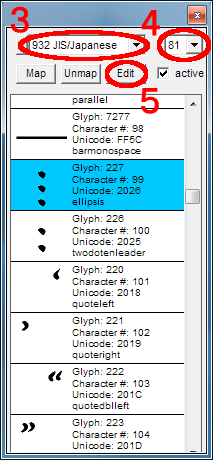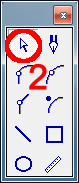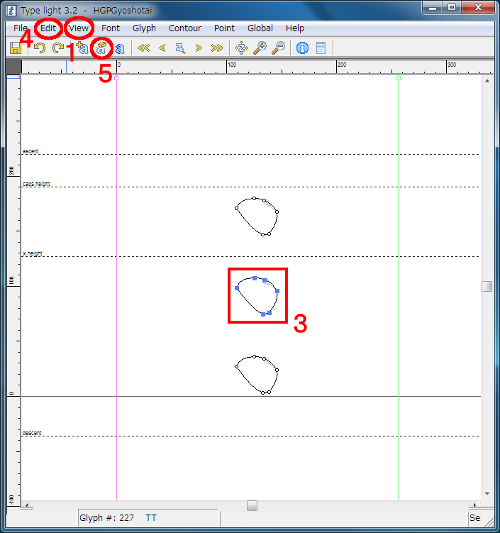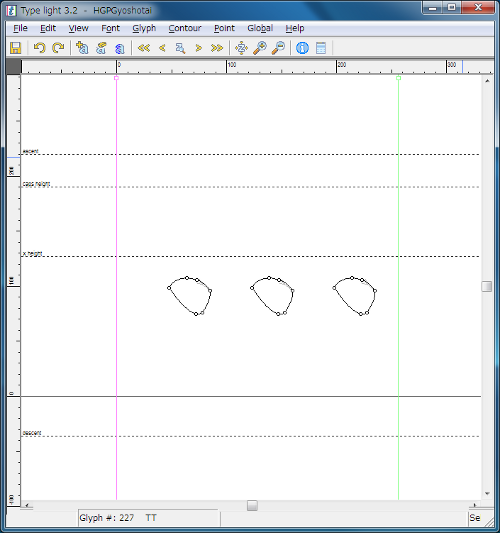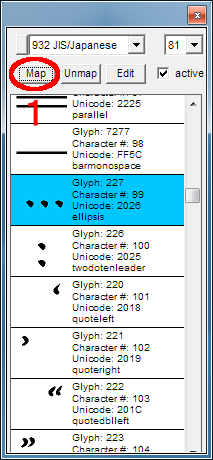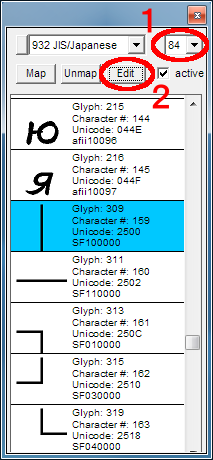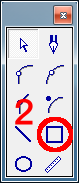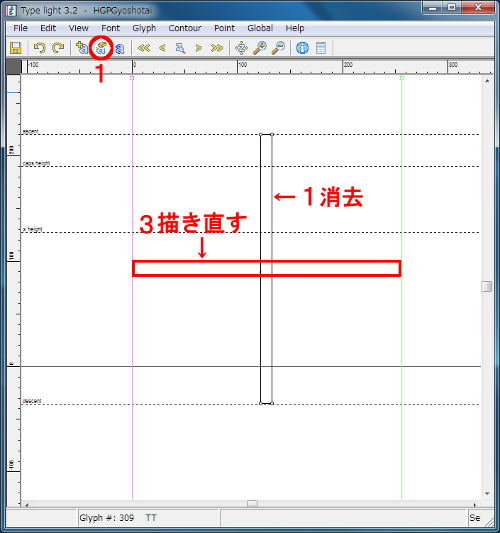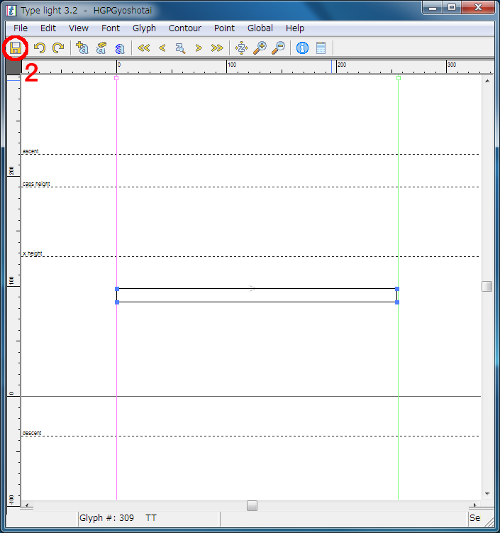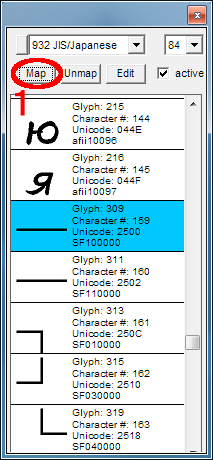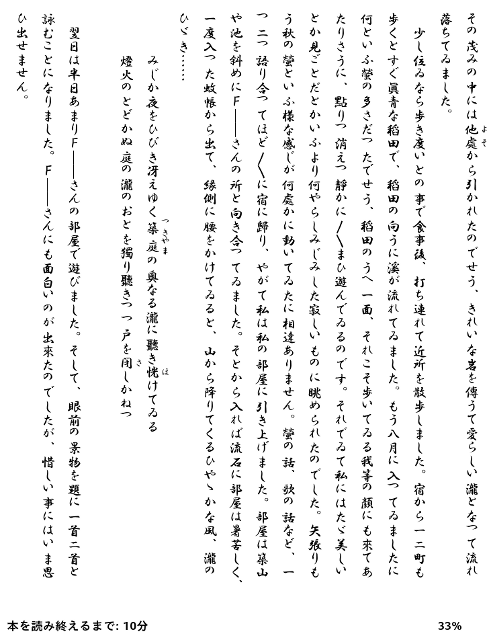ホームに戻る
Kindleにフォントを追加する
Kindle Paperwhite と Kindle Touch には、簡単にフォントを追加することができます。
また、PCのツールを利用すれば、PCに搭載されているフォントを「縦書き用」に変換し、Kindleで利用することが可能です。
以下、それらの方法について説明します。
1.Kindleにフォントを追加する
Kindle Paperwhite および Kindle Touch にフォントを追加する方法は、次のとおりです。
(システム: Paperwhite 5.3.0以上 / Touch 5.1.0以上)
1.PCで以下の空ファイルとfontsフォルダを作成する。
(1) USE_ALT_FONTS (空のファイルまたは空のフォルダ).
(2) fontsフォルダ (青キン明朝など好きなフォントを入れる).
2.PCにUSBケーブルでKindleをつなぎ、Kindleドライブ内に上のファイル(1)とフォルダ(2)をコピーする。
Kindleドライブのコピー先は以下の通り。
G:\ (Kindle) ← ドライブ名は各自PCにより異なる
├USE_ALT_FONTS
└fonts
└フォントファイル
PCのWindows画面では、Kindleのドライブ内が以下のように見えるはずです。
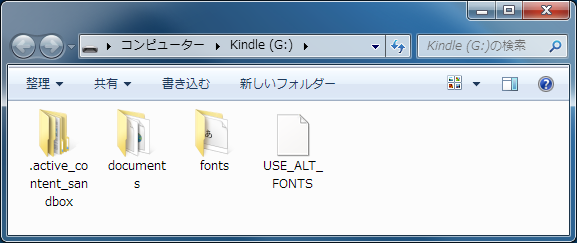
3.Kindleへ両者(1),(2)をコピーし終わったら、PCからKindleを外しKindleを再起動する。
Kindleの再起動は、設定画面のメニューから行なうことができる。
4.Kindleを再起動したら適当な本を開き、新しいフォントが追加されているか確認する。
下の画像は Kindle Paperwhite (左) と Kindle Touch (右) にフォントを追加した状態。
Paperwhite には 「青キン明朝」 と 「HGP行書体」、 Touch には 「青キン明朝」 を入れている。
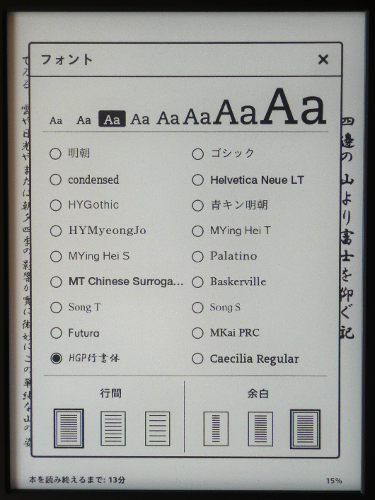
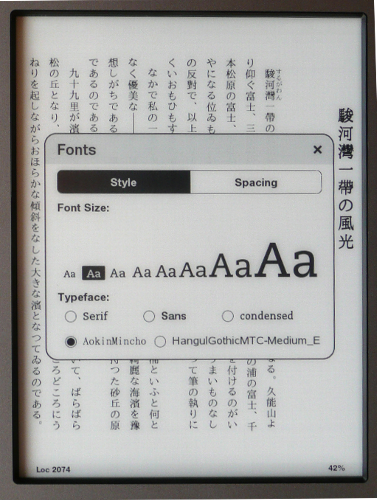
Kindleで利用するフォントは、少し太めにデザインされたものが読みやすいようです。
E-ink電子書籍リーダーのユーザーに評判の良い、「青キン明朝」の入手先はコチラ。
2.Kindleで利用できる縦書き用フォントを作成する
ふだんPCで利用しているフォントを縦書き用に加工してやれば、Kindleの読書でもそのフォントを利用できるようになります。
ここでは縦書き用のフォント作成に、次の2種類のフリーソフトを使用することにします。
(下のアイコンをクリックすれば、ダウンロードサイトへジャンプします)
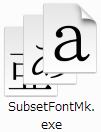
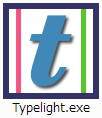
1.サブセットフォントメーカーで縦書き用フォントを作成する
このツールを利用した縦書き用フォントの作成は簡単です。
(1) 作成元になるフォントファイルを指定.
(2) 作成後のフォントファイル名を指定.
(3) フォントに格納するすべての文字を指定.
(4) 文字組方向を縦書きに設定.
(5) 作成開始ボタンをクリック.
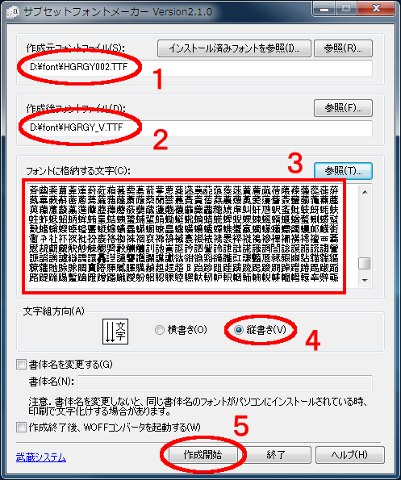
ただし、(3)の作業が問題で――
あのJIS規格表にある数千の文字を、すべて指定してやる必要があります。
そこで、一夜漬けで作成したJIS文字一覧のテキストを、今回は利用することにします。 (*1
JIS文字一覧のテキストファイルは、コチラからダウンロードしてください。 (*2
注) *1.足りない文字が見つかった場合には、自分でテキストに追加してください。
*2.テキストファイルの中身はUnicode(UTF-16)で保存されています。
3.フォントを編集する
縦書き用フォントの変換が完全であれば、本来この作業は必要ありません。
しかし上の作業で作成した縦書き用フォントには、一部変換したフォントに不備な点があります。
そのため、 (下図赤線部) 横になったままの …… と ―― のフォントを修正する必要があります。
フォントの修正には、上でダウンロードしたもう1つのアプリ Type Light を使用します。
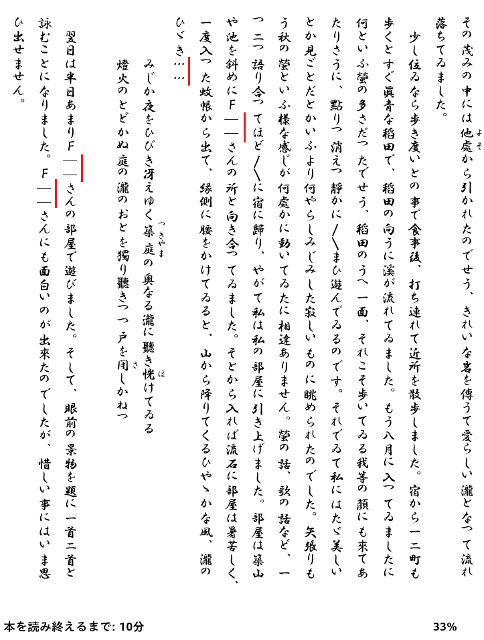
今回修正するフォントは、横書き表示されてしまう … (三点リーダー) と ― (横罫線) の2種類だけです。
… と ― は、Kindleが横表示用のフォントを90度回転させ縦表示しているため、こうした障害が起こります。 (*1
そのため、上の作業で縦書き用に変換された2つのフォントを、元の横書き用に戻す必要があるわけです。
注) *1.―― の表示については、横書きは Unicode: 2015 そのまま、縦書きは Unicode: 2500 (横罫線) を縦に回転させ表示している。
1.三点リーダーの表示
Type Light を起動し,修正するフォントを表示します。
(1) メニューの File → Open で,修正するフォントファイルを読み込む.
(2) 2のアイコンをクリックし,Mapping ウインドウを表示させる.
(3) Mapping ウインドウのプルダウンメニューから 「932 JIS/Japanese」 を選択する.
(4) コード番号メニューから 「81」 を選択する.
(5) フォントリストから三点リーダー (Unicode: 2026 ) を選択したら Edit をクリックし,メインウインドウに三点リーダを表示させる.
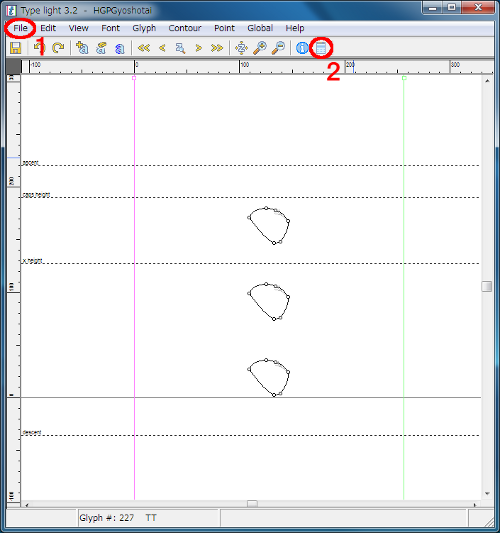
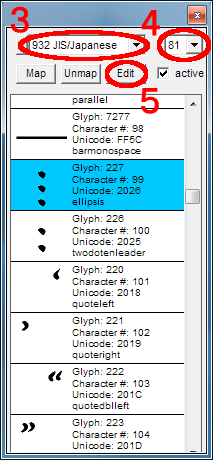
2.三点リーダーの修正
(1) メニューの View → Tools から,Tools ウインドウを表示させる.
(2) Tools ウインドウから,選択ポインタを選択する.
(3) 選択ポインタで,三点リーダの真ん中の点をドラッグし選択する.
(4) 選択した真ん中の点を Edit → Copy でコピーする.
(5) 消しゴムアイコンをクリックし,表示中の三点リーダを全消去する.
以下図版無し... (^^;
(6) Edit → Paste でコピーしておいた真ん中の点を貼り付け,キーボードの矢印キーで左右に移動させる.
(7) さらに2度,真ん中の点を貼り付け,三点リーダーの3つの点を横書き表示に作り直す.
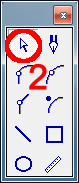
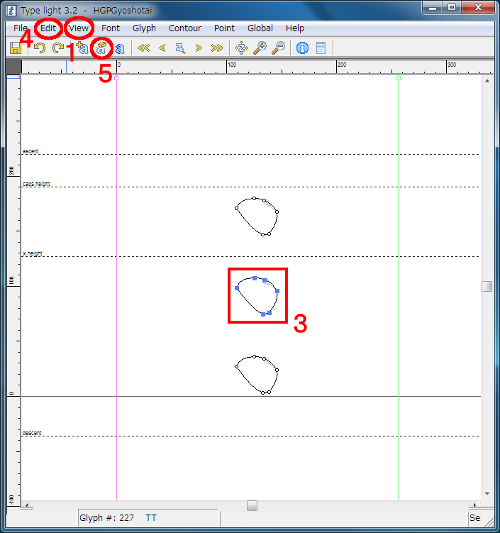
3.三点リーダーの登録
(1) 三点リーダーの3つの点を横にならべ変えたら,Mapping ウインドウの Map ボタンをクリックしフォントリストに登録する.
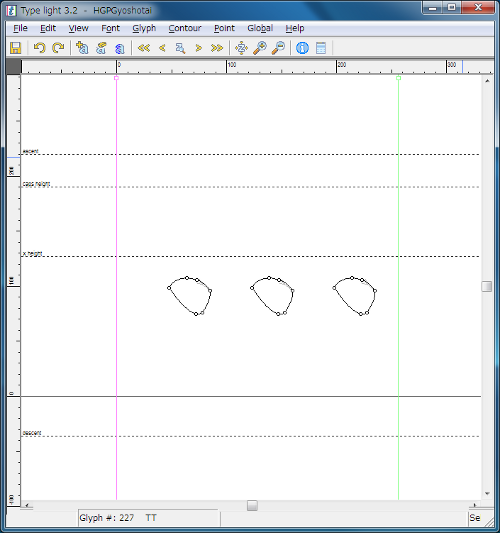
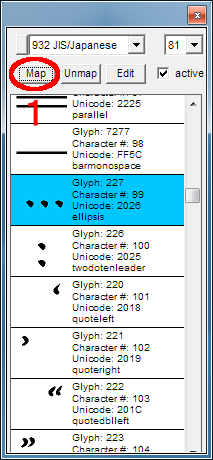
4.横罫線の表示
(1) Mapping ウインドウのコード番号メニューから 「84」 を選択する.
(2) (縦になった)横罫線(Unicode: 2500)をリストから選択し,Edit ボタンをクリックする.
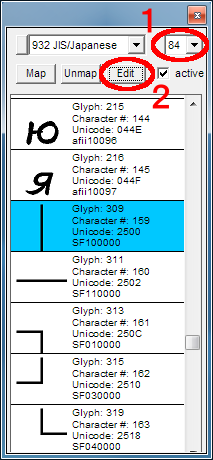
5.横罫線の修正
(1) 消しゴムアイコンをクリックし,縦になった表示中の罫線を消去する.
(2) Tools ウインドウから,矩形(四角)描画ツールのアイコンを選択する.
(3) 矩形描画ツールで,横罫線の輪郭となる細い横長の四角を描画する.
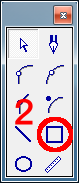
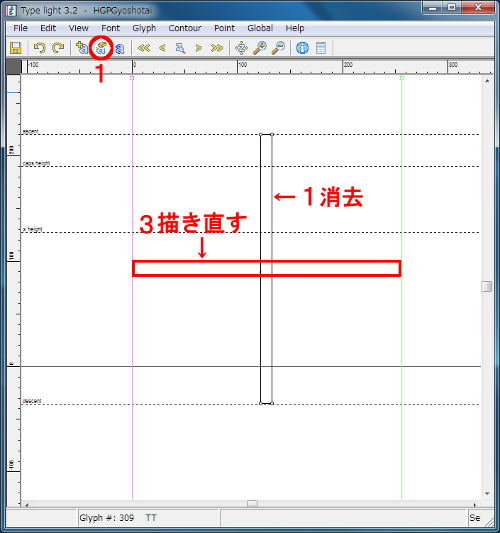
6.横罫線の登録と修正内容の保存
(1) Mapping ウインドウの Mapボタンをクリックし,修正を終えた横罫線をフォントリストに登録する.
(2) ディスクアイコンをクリックし,すべての修正内容を(原本とは別の名称で)保存する.
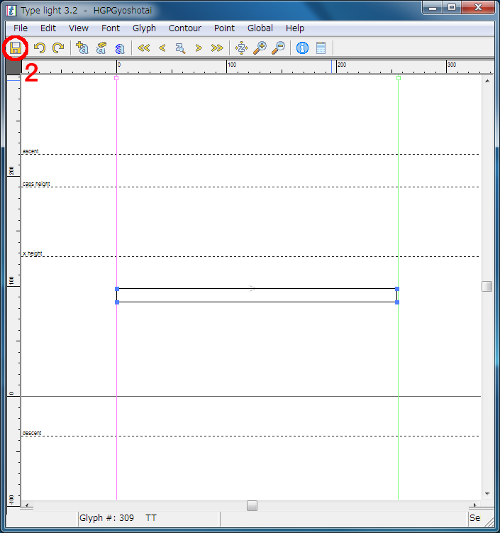
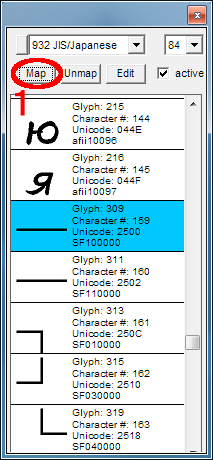
7.修正したフォントの確認
修正したフォントを Kindle の fonts フォルダにコピーし、Kindle を再起動します。
…… と ―― が、下記サンプルのように正しく縦書き表示されていれば作業は終了です。
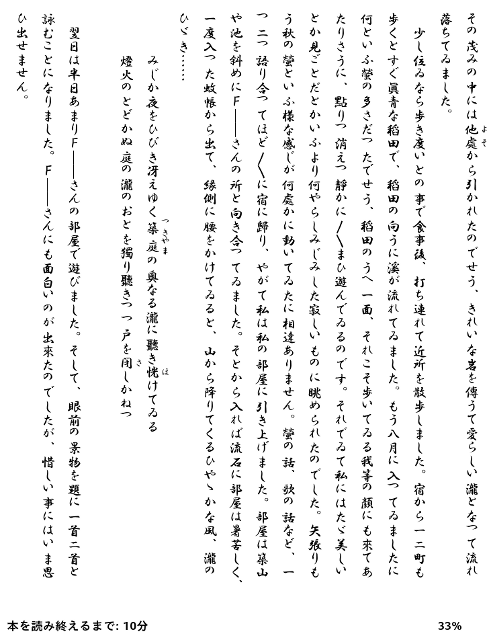
ホームに戻る